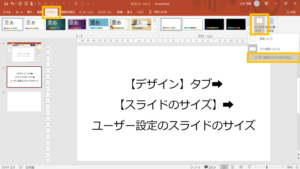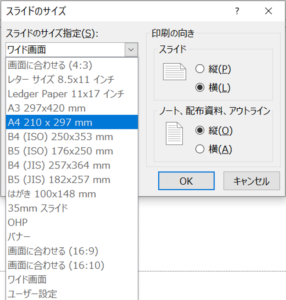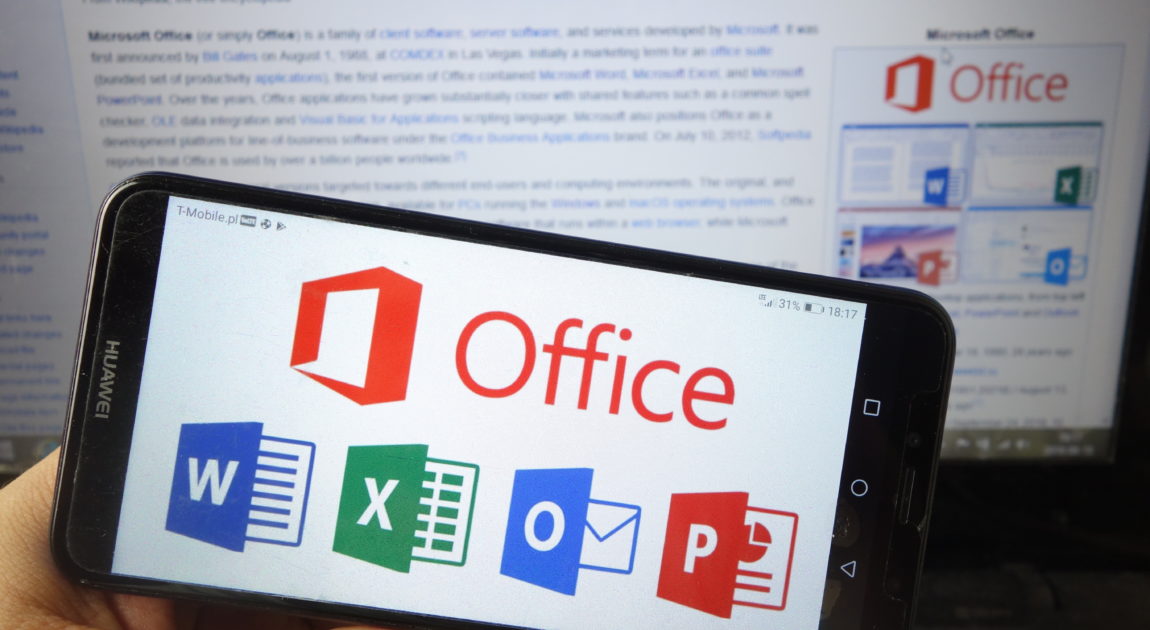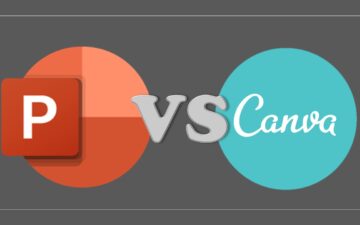パワーポイントを作り始めたら最初にすること
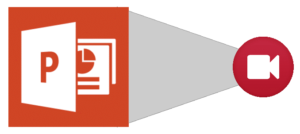
あなたは、パワーポイントでスライドを作成する時、起動したあと、一番最初に何からはじめますか?
表紙から作りはじめます。という方や、
テーマ(デザイン)を決めていきます。という方、
また、写真などをレイアウトしてから…という方もいらっしゃるかもしれません。
実は、そういったコンテンツを作る前に是非してほしいことが、あります。
「スライドサイズ」を決めるることです。
1.スライドサイズ
2.16:9
3.4:3
4.A4サイズ
パワーポイントを作り始めたら最初にすること
1.スライドサイズ
スライドサイズは、後からでも変更することはできますが、めちゃくちゃ面倒な事になります。
特に図形や写真などが、全てがずれたり、はみ出したりして…修正が大変です。
または、不自然な余白ができて、バランスもカッコ悪くなります。
効率よく作成するためにも、最初にスライドサイズを設定しておきましょう!

2.16:9
ワイド画面の標準サイズです。
初期値(最初の設定)はこのサイズです。
YouTubeなどのサムネイルや、パワーポイントで動画を作成する時は、このサイズで作成すると良いです。
3.4:3
標準サイズです。(昔のバージョンでの初期値はこちらでした)
文字や図形などのスライド内のコンテンツを大きく表示させたい時は、こちらを選びます。
オンラインで使用する場合は、画面の大きさがワイド画面が多いので、16:9の方が無駄な余白がなく向いています。
4.A4サイズ
用紙のA4サイズです。もちろん、そのまま画面でスライドをプレゼンテーション(スライドショー)することができます。
スライドを印刷したり、PDFとして渡して印刷してもらう時に適しています。
16:9では印刷しようとすると、無駄な余白ができたりしますが、A4用紙のサイズにしておくと、ピッタリ収まりますので便利です。
操作は、【デザイン】タブ➡【スライドのサイズ】➡【ユーザー設定のスライドのサイズ】➡【スライドのサイズ】ボックス➡【スライドのサイズ指定】のリストから【A4】を選択します。