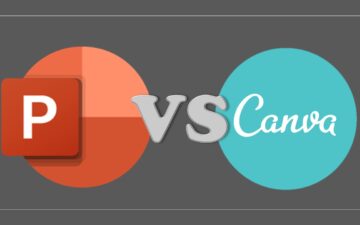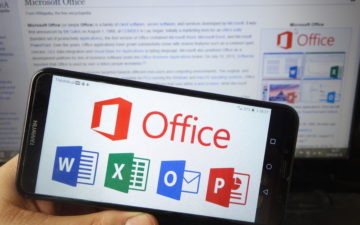パワーポイントのホントにフォント3(全スライドのフォントを一気に変更する)
どうも・・・
魅せるプレゼンテーションコンサルタントの山本昌枝です。

さて
PowerPointのスライドを作成する際、まずベースになるのが「テキスト(文字)」です。
そのテキストの見せ方などを含めて、基本の柱になるのが「フォント(Font)」ですね。
プレゼンテーションで映えるフォントは「メイリオ」だとご紹介しておりますが…
(視認性に優れている「ゴシック系」のフォントがスライドには向いています)
「あ~~~! やっちゃった~~~! フォント変更するの忘れてた~!」という時、ありませんか?
後から変更するって結構面倒なんですよね。
-
-
- スライド内のフォントをまとめて選択して変更する。
- 全部のスライドに1.の作業を繰り返す。
-
普通は、上記のような方法で処理をすることが多いと思います。
少ない時はいいですが…かなりのスライドを作成してしまった場合は、「今日終わった…」と、かなり精神的にも作業的にもダメージを受けることもあるのではないでしょうか?
そこで、今回おすすめする機能は「フォントの置換」という機能がパワーポイントにはあるんです‼
早く知りたかった方も多いのではないでしょうか?
そしてもう一つ、関連機能で「置換」(ちかんと読みます)という機能‼
これは、WordやExcelでも共通で使えるので、大量の修正がある時は、かなり力を発揮してくれます。
「正確でかつ、素早く‼」これってビジネスでの鉄則ですよね👍
- フォントの置換
- 置換
パワーポイントのホントにフォント3(全スライドのフォントを一気に変更する)
フォントの置換
全スライドのフォントを一括して変更することができる優秀な機能…「フォントの置換」
それでは早速、操作方法をお伝えしますね。
変更したいファイルを開いている状態で、下記の操作を行ってください。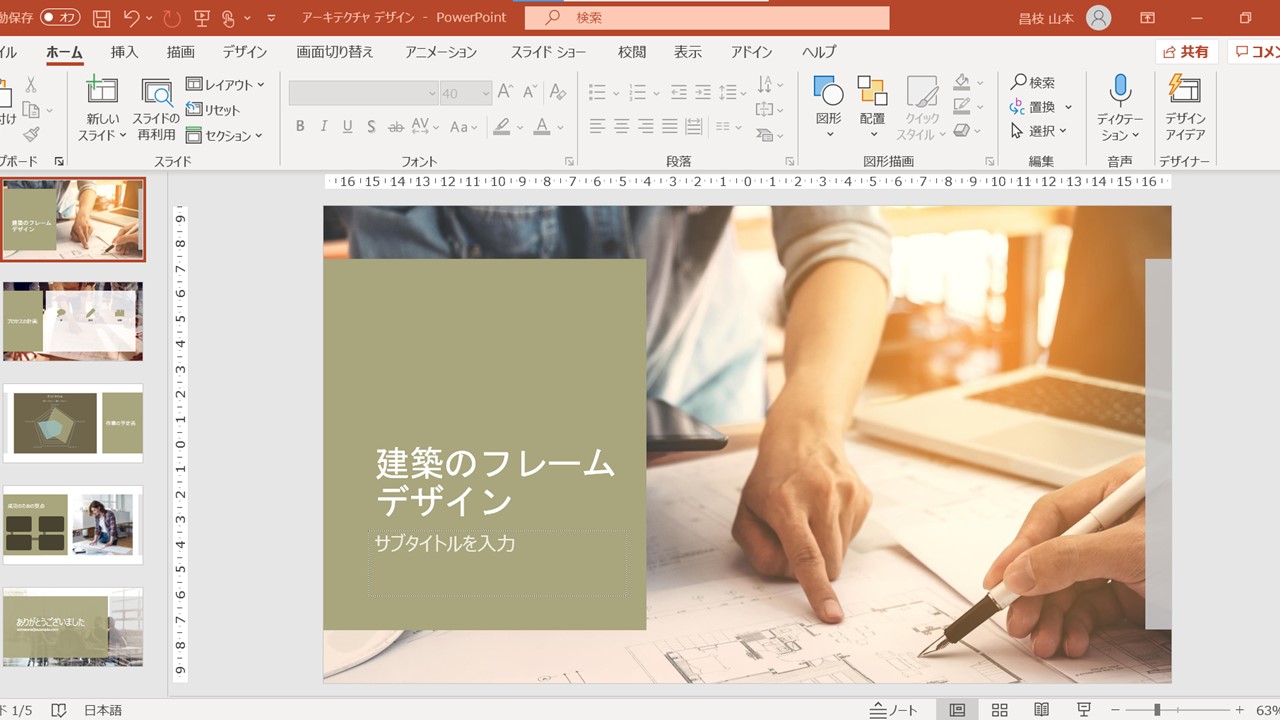
-
-
- 「ホーム」タブ をクリック
- 「編集」グループ の 「置換」の横の「▼」ボタン をクリック
- 「フォントの置換」をクリック
- 下記図のようなボックスの「置換前のフォント」に現在のフォントを指定、「置換後のフォント」に変更したいフォントを指定して、「置換」ボタンをクリック
-
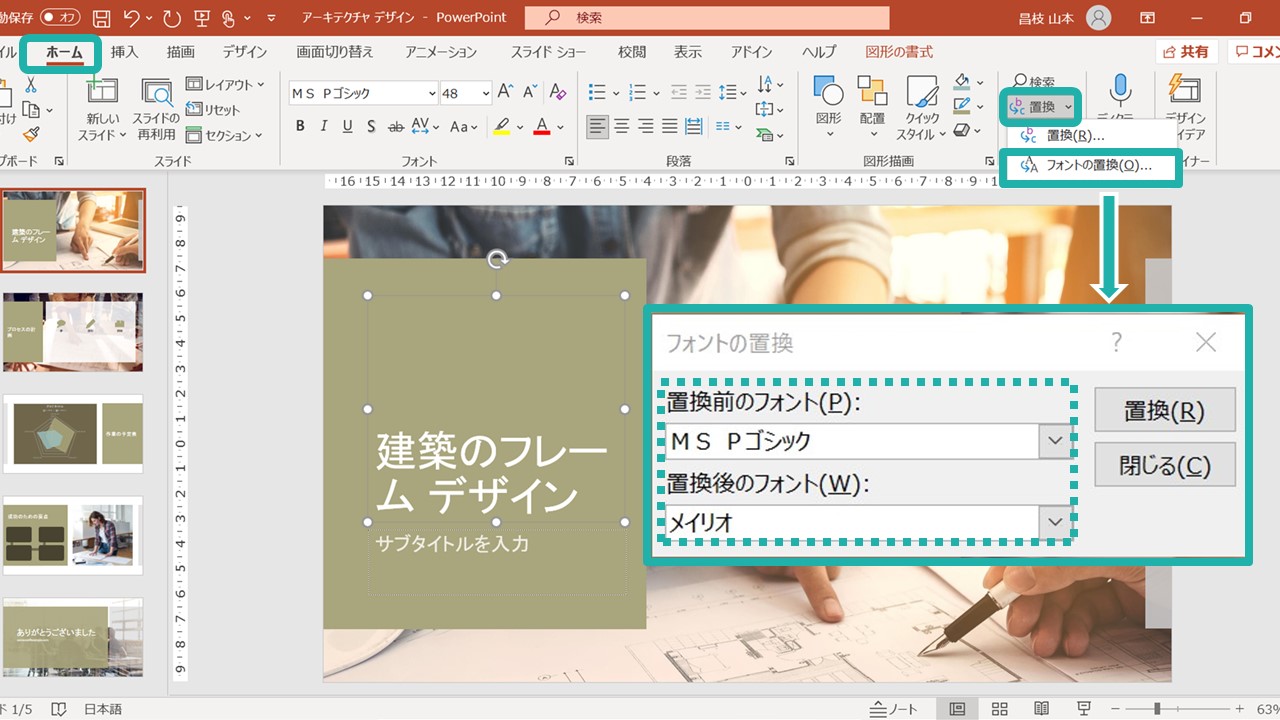
すると、瞬時に全スライドのフォントを変更してくれます。
余談ですが、ダサいと噂の「○SPゴシック」とか「○ゴシック」のままスライドを作成されていることを多く見かけます…( ;∀;)(Microsoftさんごめんなさい)
この機能を使うと、イケてるフォントに瞬時に変換できます👍
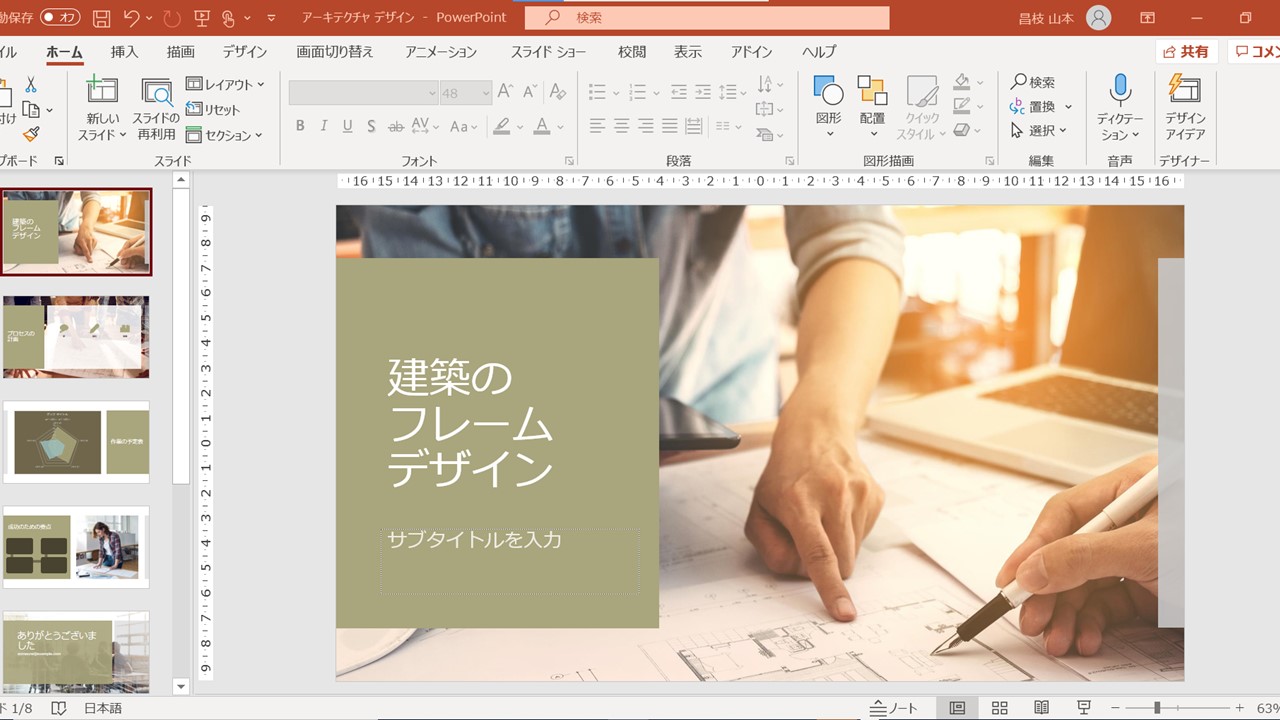 おススメは「メイリオ」です。
おススメは「メイリオ」です。
Macの方は「ヒラギノ角ゴシック」もいいですね。
置換
「ちかん」と読みますが、「おきかえ」と覚えている方もいらっしゃいます。
現代国語的には、どちらも認められているようです。
「置換」という機能は、スライド内の言葉を検索して、置き換える機能です。
個別に置き換えたり、一気にまとめて置き換えたりすることが可能です。
例えば、言い方が変わったり、英語⇔日本語を変えたり、(株)を「株式会社」に変更したり…
今回は「パワーポイント」を「PowerPoint」に置き換える例を操作してみますね。
それでは操作方法です。
-
-
- 「ホーム」タブ をクリック
- 「編集」グループ の 「置換」ボタン をクリック
- 下記図のようなボックスの「検索する文字列」に「パワーポイント」を指定、
「置換後の文字列」に変更したい「PowerPoint」を指定します。 - 「置換」ボタンをクリックすると、1つずつ確認しながら置き換えられます。
「すべて置換」ボタンをクリックすると、一括で置き換えることが出来ます。
-
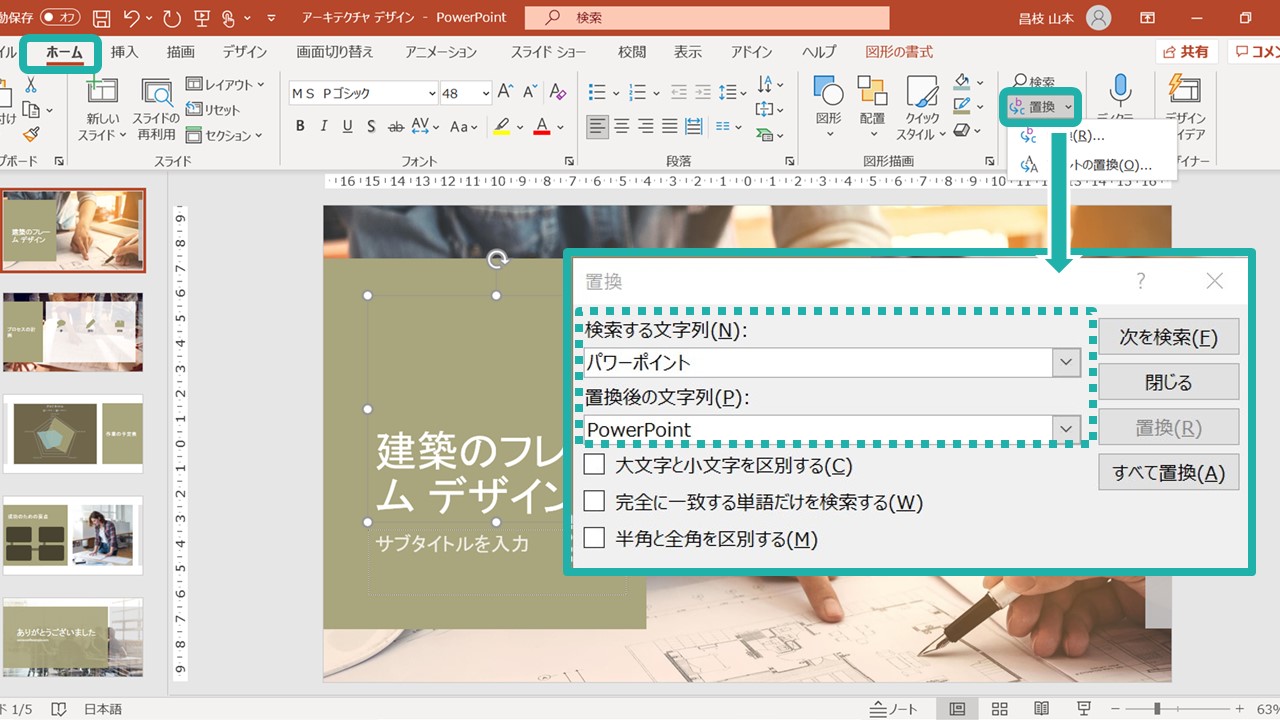
この「置換」がおススメなのは、WordでもExcelでもPowerPointでも、共通で使える機能なんですよ‼
しかも、ショートカットキー(素早く操作を行うためのキーの組合せ)も共通で覚える時には、読み方を「ちかん」と覚えておいた方が、イメージ沸きますね。
Ctrl + H キー (Ctrlキーを押しながらHキーを押すという表記です)
なので、
ちかん(痴漢)は、えっち(H) と、覚えましょう‼(若干、寒くてすみません)
 ショートカットキーを覚えると、3つのいい事があります。
ショートカットキーを覚えると、3つのいい事があります。
-
-
- 素早く操作ができる
- バージョンが変わっても共通で使用できる
- キーボードだけで操作するので「かっこよく」「できる人」に見える
-
です。
ショートカットキーは、他にも紹介していきますので、ぜひ覚えて使ってくださいね。
今回は、
スライドのフォントを一括して変更する「フォントの置換」と、
スライド内の言葉を変更する際に使える「置換」をお伝えしました。
覚えておくと、作業が一段と素早くできますので、ぜひご活用くださいませ。
こちらもあわせて、ご覧ください。⇩
今回のblogの「フォント」ネタは、3回目となりますが、過去blog 2回の「フォント」ネタは、下記をご参照ください。まとめて見ていただくと改めて知識がまとめて整理ができます。
-
-
-
- 「パワーポイントの ホントに フォント①」:「フォント」の一般的な基準について
- 「パワーポイントのホントにフォント②(文字のデザイン・レイアウト)」:さらに「文字」の見栄えを良くする「技」について
-
-